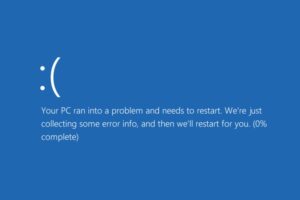لپ تاپ مناسب رندر ، انیمیشن سازی و کارهای گرافیک + معرفی بهترین مدل ها
بازیهای گرافیکی نیاز به پردازش تصویر بالایی دارد. برخی از کاربران سراغ PC های مدرن...
بهمن
جلوگیری از ریست شدن کامپیوتر بعد از نمایش صفحه آبی مرگ
بهصورت پیشفرض بعد از اینکه با صفحه آبی مرگ (BSOD) ویندوز روبهرو میشوید، کامپیوتر بدون...
تیر
آموزش دانلود و نصب ویندوز ۱۱
کاربران ویندوز ۱۰ حالا میتوانند با عضویت در ویندوز اینسایدر نسخه بتا اولیه ویندوز ۱۱...
تیر
5 دلیل اینکه لپ تاپ شما به طور تصادفی خاموش می شود و چگونه آنها را برطرف کنید
موقع خاموش شدن لپ تاپ شما بدون هیچ گونه اخطاری می تواند ناراحت کننده...
آبان
نحوه انتخاب بهترین لپ تاپ برای طراحی های گرافیکی خود
پیدا کردن لپ تاپ برای استفاده برای طراحی گرافیک با خرید یک لپ تاپ عمومی...
مهر
آنچه شما قبل از خرید یک لپ تاپ استوک باید بدانید
آنچه شما قبل از خرید یک لپ تاپ استوک و کارکرده باید بدانید در...
دی
12 روش برای سریع تر شدن لپ تاپ
12 روش برای سریع تر شدن لپ تاپ لپ تاپ شما ممکن است کند...
کدام پردازنده لپ تاپ برای شما مناسب است؟
کدام پردازنده لپ تاپ برای شما مناسب است؟ پردازشگر کامپیوتر مغز آن است. یک پردازنده...
10 ویژگی کلیدی که در خرید لپ تاپ بعدی تان مد نظر داشته باشید
10 ویژگی کلیدی که در خرید لپ تاپ بعدی تان مد نظر داشته باشید ویژگی...
آذر
لیست بهترین برندهای لپ تاپ 2018
بهترین و بدترین برندهای لپ تاپ 2018 این که آیا شما قصد خرید...
آذر
Nvidia یا AMD: چگونه آنها را مقایسه کنید؟
Nvidia یا AMD: چگونه آنها را مقایسه کنید؟ هنگامی که بحث گرافیک کامپیوتری می آید،...
شهریور
- 1
- 2