بلاگ
12 روش برای سریع تر شدن لپ تاپ
12 روش برای سریع تر شدن لپ تاپ
لپ تاپ شما ممکن است کند باشد، اما این بدان معنا نیست که شما نیاز به جایگزینی آن دارید. از طریق استفاده سنگین، نوت بوک شما یک تن از فایل ها و برنامه های اضافی را جمع آوری می کند.
اما قبل از خرید کامپیوتر، چند نرم افزار سخت افزاری و نرم افزاری وجود دارد که باید امتحان کنید. یک کم زمان ، یک پیچ گوشتی و تغییر چند تنظیمات می تواند لپ تاپ شما را جدید کند. در اینجا 12 روش برای سریع تر شدن لپ تاپ شما وجود دارد.
1- اضافه کردن هارد SSD
اضافه کردن هارد (SSD) تنها و بزرگترین تغییر سخت افزاری است که می توانید برای سرعت بخشیدن به یک لپ تاپ انجام دهید. همه چیز سریعتر می شود بوت شدن، بستن و راه اندازی برنامه ها همه در چشمک زدن هر چشم در مقایسه با هارد دیسک های مکانیکی رخ می دهد. لپ تاپ ها بیشتر و بیشتر با درایو های SSD ساخته می شوند، اما نه همه آنها. و اگر لپ تاپ شما قدیمی است و دارای هارد دیسک مکانیکی می باشد، شما می توانید برای افزایش سرعت به شکل قابل توجهی یک هارد SSD 256 گیگابایتی، که ظرفیت مناسب برای اکثر کاربران است، را به قیمت 75 دلارتهیه نمایید.
مقایسه هارد دیسک های مکانیکی با هارد SSD
2- ارتقای RAM
در حال حاضر برای اکثر استفادههای معمولی از لپ تاپ 8 گیگابایت رم توصیه میشود. این مقدار رم برای استفادهای که اکثر افراد از لپ تاپ خود دارند، مقدار بهینهای محسوب میشود. اگر اهل بازیهای رایانهای باشید یا غالباً از برنامههای چندوظیفهای استفاده میکنید، احتمالاً در صورتی که با بودجه شما همخوانی دارد، باید رم لپ تاپ تان را بین 12 تا 16 گیگابایت انتخاب کنید.
در صورتی که با فایلهای رسانهای حجیم مانند پروژههای فوتوشاپ یا لایتروم کار میکنید، از سیستم مجازی بر روی لپ تاپ خود استفاده می کنید و یا نیازهای تخصصی مشخصی دارید، میبایست رم خود را به هر میزان که در تواناییتان هست و رایانهتان به طور فیزیکی پشتیبانی میکند، افزایش دهید.
شما باید حداقل 8 گیگابایت RAM داشته باشید. امروزه بهترین حالت این است که لپ تاپ خود را با این حافظه بسنجید، زیرا تولید کنندگان بیشتر و بیشتر آنها را به مادربورد جوش داده و اضافه کردن آن را غیر ممکن می سازد. اگر شما 4 گیگابایت دارید، به 8 گیگابایت ارتقا دهید، به عنوان حافظه اضافی، احتمالا کمتر از 25 دلار هزینه خواهد داشت.
3-به روز رسانی برنامه های Startup لپ تاپ
هر چیزی که در پس زمینه اجرا می شود، سرعت بوت شدن کامپیوتر شما را کاهش می دهد و منابع را برای برنامه هایی که حتی نمی توانید استفاده کنید، اختصاص دهد. خوشبختانه، این ساده است که آن را خاموش کنید.
در ویندوز 10، به برنامه Task Manager < Startup بروید تا لیستی از برنامه هایی که در هنگام استفاده از کامپیوتر خود روشن کرده اید را ببینید.
در مک بوک، به تنظیمات Preferences > Users & Groups > Login بروید تا تنظیم کنید کدام برنامه ها هنگام راه اندازی کامپیوتر شما تنظیم می شوند.
4- حذف برنامه های استفاده نشده
برنامه های استفاده نشده روی هارد دیسک شما ذخیره می شوند و می توانند منابع را از CPU وارد کنند. حذف این برنامه ها برای آزاد کردن فضا و پردازش قدرت برای لپ تاپی سریعتر ضروری است.
در اینجا نحوه پاک کردن هر برنامه در ویندوز 10، حتی اگر شما نمی دانید کدام برنامه چیست.
- منوی Start را باز کنید.
- روی تنظیمات کلیک کنید.
- روی سیستم در منوی تنظیمات کلیک کنید.
- برنامه ها و ویژگی ها را از قسمت سمت چپ انتخاب کنید
یک لیست از تمام برنامه های نصب شده در قسمت راست ظاهر می شود.
- برنامه مورد نظر خود را انتخاب کنید.
- بر روی دکمه Uninstall که ظاهر می شود کلیک کنید. اگر آن خاکستری است، این یک برنامه سیستم است که نمیتوانید حذف کنید.
- برای تأیید، روی دکمه Uninstall pop-up کلیک کنید.
5- اجرای اسکن های منظم برای بدافزار ها و تروجان ها
اجرای ویروس ها و نرم افزارهای مخرب باعث کاهش سرعت لپ تاپ شما و یا حتی سرقت اطلاعات و مواردی امنیتی بدتر می شود. اسکن های منظم می تواند به شما در جلوگیری و از بین بردن تهدیدها که منابع سیستم را ذخیره می کند یا لپ تاپ شما را با فایل های ناخواسته پر می کند، کمک کند.
6- حذف انیمیشن ها
انیمیشن ها در سیستم عامل شما عالی هستند اما منابع را می گیرند که می توانند در جاهای دیگر خیلی ضروری تر باشند.
گاهی اوقات، این انیمیشن ها باعث آزار برخی کاربران شده و مشکلاتی مانند سوزش چشم یا حس کند بودن ویندوز به آن ها دست می دهد که این کاربران ترجیح می دهند انیمیشن ها را غیرفعال کنند.
در ویندوز:
1. برای “View advanced system settings” را جستجو کنید.
2. تنظیمات زیر عملکرد را انتخاب کنید.
3. “Adjust for best performance” را انتخاب کنید، که یک دسته از جلوه های ویژه و انیمیشن ها را خاموش می کند.
در OS X:
برو به تنظیمات Preferences > Dock.
انیمیشن ها را در باز کردن برنامه ها متوقف کنید.
7- سرعت خاموش شدن لپ تاپ را کاهش دهید
هنگامیکه ویندوز را خاموش می کنید، اغلب شما باید مدت زمان طولانی را صبر کنید در حالی که کامپیوتر تلاش می کند تا برنامه های باز را ببندد. اگر مایل به کار با رجیستری خود هستید، می توانید فرآیند خاموش شدن را مجبور کنید تا این برنامه های مخرب را که بسته نمیشوند را از بین ببرد.
اما این ترفند، کمی حرفهای است و باعث میشود سرویسهای در حال اجرا روی سیستم عامل در زمان Shut Down با سرعت بیشتری پایان داده شوند تا مدت زمان خاموش شدن سیستم کاهش یابد. در مورد این ترفند کمی محتاطانه کار کنید، زیرا این مورد نیازمند ایجاد تغییراتی در رجیستری ویندوز است.
کلید میانبر Win + R را فشار داده تا پنجره Run اجرا شود، سپس در این پنجره عبارت regedit را وارد کرده و Enter را فشار دهید.

پس از باز شدن Registry Editor از پنل سمت چپ به دنبال:
HKEY_LOCAL_MACHINE\SYSTEM\CurrentControlSet\Control
بگردید. سپس روی Control کلیک کرده و از قسمت راست، بر روی WaitToKillServiceTimeout دو بار کلیک کنید تا پنجره ویرایش آن باز شود.
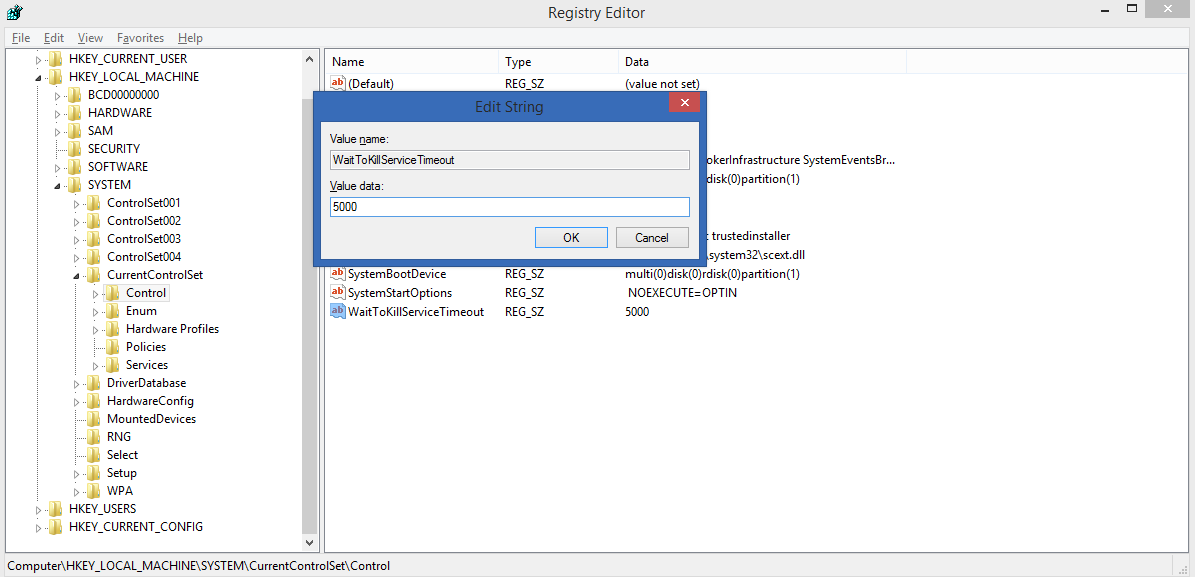
در این پنجره مقدار Value را از ۵۰۰۰ یا ۱۲۰۰۰ به ۲۰۰۰ کاهش دهید؛ به این معنا که زمان انتظار سیستم عامل برای پایان یافتن سرویسها در هنگام Shut Down به دو ثانیه کاهش مییابد.
8- غیرفعال کردن نتایج وب
در ویندوز 10، Cortana هنگام جستجو در وب و فایل های محلی شما جستجو می کند. زمان زیادی برای بارگیری طول می کشد . اگر از جعبه Cortana به طور عمده برای پیدا کردن فایل ها و برنامه هایی که در هارد دیسک خود زندگی می کنید استفاده کنید، در ویندوز 10 می توانید نتایج وب را خاموش کنید.
- جعبه جستجو را در نوار وظیفه ویندوز 10 انتخاب کنید. پیام های تبریک و اخبار خبری Cortana باید ظاهر شود.
- روی نماد نوت بوک در سمت چپ کلیک کنید. این مستقیما زیر آیکون خانه (آکادمی) است.
- تنظیمات را کلیک کنید. یک منو از گزینه های Cortana ظاهر می شود.
- “Cortana can give you suggestions . . .” را خاموش کنید.
- Search online and include web results را خاموش کنید.
اکنون جعبه جستجو به جای “هر چیزی از من بپرسید” می گوید “جستجوی ویندوز”. این بیشتر پاسخگو خواهد بود و فقط نتایج را از هارد دیسک شما و یا شبکه محلی نشان می دهد.
9- سرعت بارگزاری پوشه های خود را افزایش دهید
مشکل بارگیری آهسته پوشه به این دلیل رخ می دهد که، به طور پیش فرض، ویندوز سعی می کند آیکون های کوچک را برای عکس ها و فیلم ها در پوشه ایجاد کند، حتی اگر هیچ یک از فایل ها تصویری نداشته باشند. با تغییر تنظیمات سریع، می توانید پوشه ها را به سرعت در ویندوز 7، 8 یا 10 به سرعت باز کنید.
- باز کردن فایل اکسپلورر. شما می توانید آن را با ضربه زدن به کلید ویندوز + E و یا کلیک بر روی آیکون explorer در نوار وظیفه خود را دریافت کنید.
- راست کلیک بر روی میانبرهای دانلود در پنجره پنجره سمت راست کلیک کنید و Properties را انتخاب کنید.
- به برگه Customize بروید
- لیست “Items General” را از لیست “Optimize this folder for” انتخاب کنید.
- ok را کلیک کنید.
10- تمیز نگهش دار
اجازه ندهید که لپ تاپ شما بیش از حد گرد و خاک داشته باشد . وقتی این اتفاق می افتد، پردازنده و کارت گرافیک برای انجام کار به سختی کار می کنند. دریچه ها را تمیز کنید تا پردازشگر و کارت گرافیک خود را نفس گیر کنید.
11- مرورگر خود را تغییر دهید
برخی از مرورگرها سریعتر هستند. اگر شما یک کاربر با کار زیاد هستید، Chrome در نهایت میتواند RAM شما را به چنگ آورد، به ویژه اگر تعداد زیادی از برگه ها باز شود.Microsoft’s Edge هنوز کامل نیست اما دارای مزایای سبک تر و سریع تر است. در Mac، شما می توانید سافاری را امتحان کنید.
12- به روزرسانی درایور ها
برخی از درایور ها جدید می توانند زندگی جدید به سخت افزار بدهند و هر گونه مسائل احتمالی را حل کنند. به طور منطم وب سایت سازنده خود را بررسی کنید تا اطمینان حاصل شود که درایور ها ی لپ تاپ به روز هستند.
شما می توانید با اطلاعاتی که هم اکنون به دست آورده اید به مقایسه مشخصات فنی لپ تاپ اورجینال و لپ تاپ های استوک اروپایی در محصولات سایت بپردازید و در صورت تمایل نسبت به خرید لیست قیمت روزانه را مشاهده بفرمائید.
منبع مقاله : سایت laptopMag






















